- Joined
- Jul 8, 2019
- Messages
- 480 (0.27/day)
| Processor | AMD Ryzen 5 3600 |
|---|---|
| Motherboard | AsRock B550M Pro4 |
| Cooling | Arctic Freezer 34 Esports |
| Memory | 32GB (4x8gb) Hynix 3466mhz CL17 (2x8 Team Dark Z DDR4-4000 CL18 + 2x8 Vcolor Prism DDR4-3466 CL17) |
| Video Card(s) | EVGA GTX 1660 Super 6gb |
| Storage | Sabrent Rocket Q 1tb NVME + 500gb Samsung HDD |
| Display(s) | Triple monitor setup w/ Viewsonic 1080p 144hz main + 2 Dell Ultrasharps |
| Case | DeepCool Matrexx 55 w/ 3x Arctic F14 PWM + 3X Arctic F12 PWM |
| Audio Device(s) | Logitech X530 5.1 Spearkers + Beyer Dynamic DT770 PRO's driven by a Creative Labs Sound Blaster Z |
| Power Supply | Corsair HX750i 80+ Platinum |
| Mouse | Logitech G502 |
| Keyboard | Leopold FC750R Cherry MX Brown |
| Software | Microsoft Windows 10 Professional x64 |
Preface:
Throughout the 2010s, Asus released several lines of prebuilt desktop computers which often share a common trait; Many of these prebuilts feature motherboards that are very similar to retail desktop motherboards sold by ASUS for end users to put into custom systems.
One example of this is shown by the motherboard from an Asus CM1745 desktop with an AMD FM2 APU which I will be using for this guide.


While ASUS OEM motherboards like this may share many things in common with a standard Asus motherboard, there is one main difference: the BIOS.
Asus typically provides years of BIOS support for their retail motherboards, and release updated versions periodically. These updates can add features such as support for newer CPUs or general stability improvements.
However, Asus prebuilt desktop computers come with a modified BIOS version from the factory. The system's built in BIOS update utility is only able to flash the prebuilt specific BIOS versions. Unfortunately ASUS does not provide acceptable BIOS support for their prebuilt desktops and as such the buyer can miss out on feature rich BIOS updates. Additionally, in some cases the OEM BIOS has removed features. Some OEM Asus motherboards such as the one used for this guide can have overclocking functionality added through this method. Not all boards will gain overclocking functionality by this method however.
This guide will serve to explain how I was able to flash an FM2 motherboard from an Asus Desktop computer into a retail Asus F2A85-M motherboard and install the latest BIOS available.
What is needed:
- Windows computer with a USB A port
- Asus Prebuilt Desktop Motherboard.
- USB BIOS SPI Programmer tool
I purchased the programmer used for this guide from AliExpress for less than $5.

 a.aliexpress.com
a.aliexpress.com
I will first acknowledge the inspiration for this method comes from the following video, in which an Asus OEM H81 is converter to retail in order to add a BIOS with support for Haswell Refresh CPUs.
In this case the method used is physically swapping the BIOS chip to a retail sourced chip. While this method is simple, it only works if your board features a socketed BIOS EEPROM and can find a reasonably priced chip from a donor retail board on a site like eBay.
The method I will explore will work with soldered chips and on boards where no retail BIOS chip can be sourced.
DISCLAIMER: This process can potentially damage your computer. This process may also not work for every Asus OEM motherboard, so proceed with caution at your own risk.
Step 1: Identify the Retail Equivalent of your Motherboard

Asus prebuilt motherboards will have a white label containing identification information. The text before the first / is typically the retail equivalent model of motherboard. Do a quick Google image search to confirm this matches the OEM motherboard's appearance.
In my case, my board is an F2A85-M.
Step 2: Remove the BIOS ROM Chip and Insert into the SPI Programming Tool.
The BIOS chip on many Asus OEM motherboard's such as the model I own is socketed. If possible, carefully remove this 8 pin DIP chip and insert into the programmer.


*Note, If your motherboard has a soldered BIOS chip, you will need to attach the included clip to both the programmer and BIOS chip.
Step 3: Install the Flashrom Utility
 www.flashrom.org
www.flashrom.org
On any modern Windows computer, download the Flashrom Utility. Extract the Zip archive. I reccomend extracting it to a folder in the root directory of your C drive to make the next step easier. Open the drivers folder. Double click and run the .exe file to install the driver for your USB SPI Programmer. Next right click Install.cmd and run this as administrator. After this is finished, Flashrom is now installed and ready to be used.
Step 4: Use the Flashrom Utility to Back Up the Factory BIOS
Plug the USB SPI Programmer tool into your computer.
Open a command prompt window as administrator. Use the CD Command to navigate to the Flashrom Utility. For example CD C:\Flashrom.
Enter the command
flashrom --programmer ch341a_spi -r backup.bin
Wait for it to finish. This will back up a copy of the OEM bios version in case of problems later.
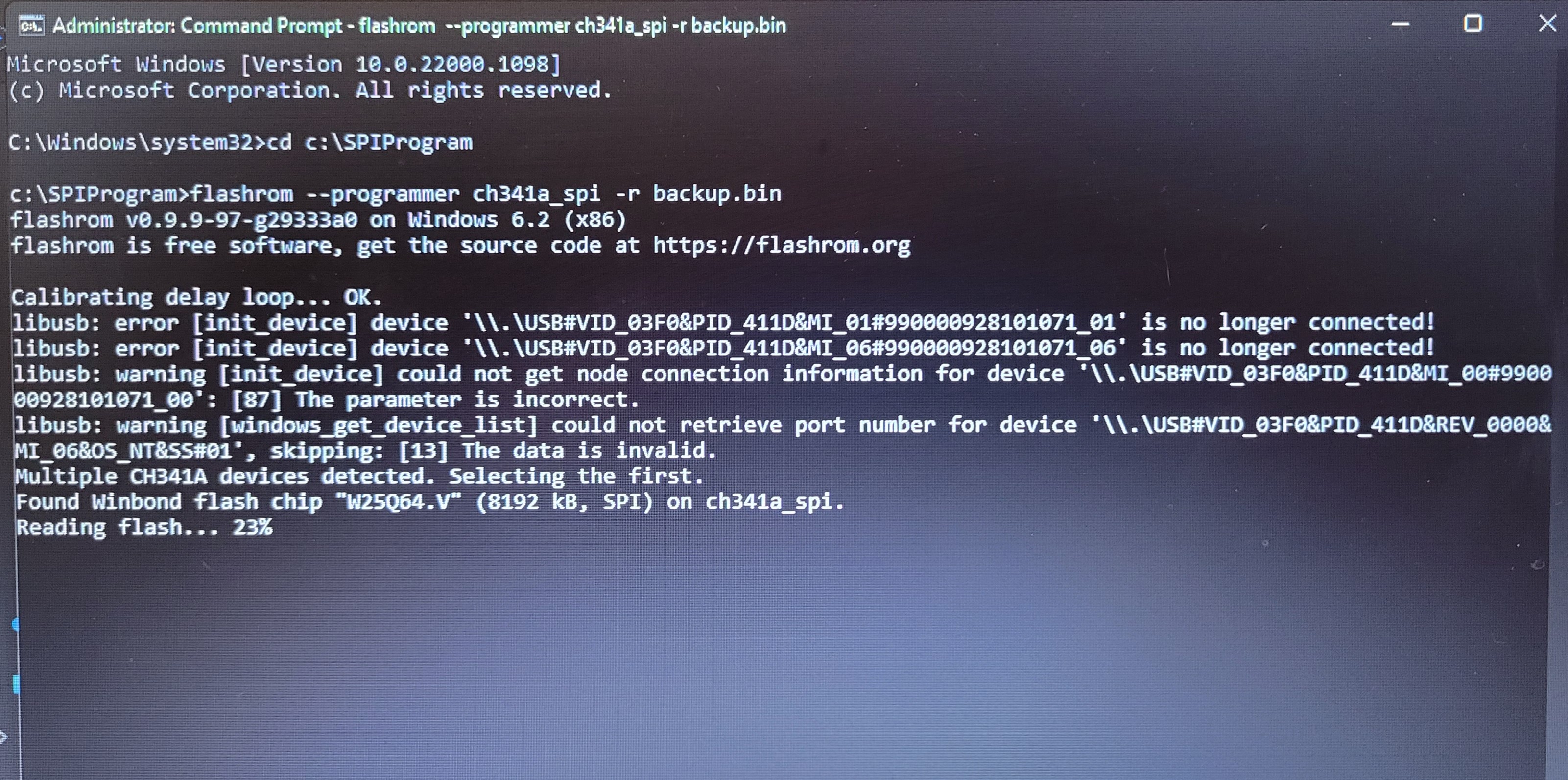
Step 5: Download the Latest Retail BIOS Version:
FInd the help support page for the retail version of your motherboard on ASUS website. Download the latest BIOS available, and extract the .CAP BIOS file.
Step 6: Extract the .BIN File From the ASUS .CAP File Using UEFITool:

 github.com
github.com
ASUS BIOS files are essentially provided in a container meant for programming using the ASUS built in BIOS update utility. This container needs to be shed leaving only the raw BIOS for us to program onto the EEPROM. Download UEFI Tool and install. Select the .CAP File and use the tool to extract a .BIN File. Copy this file into the directory for Flashrom.
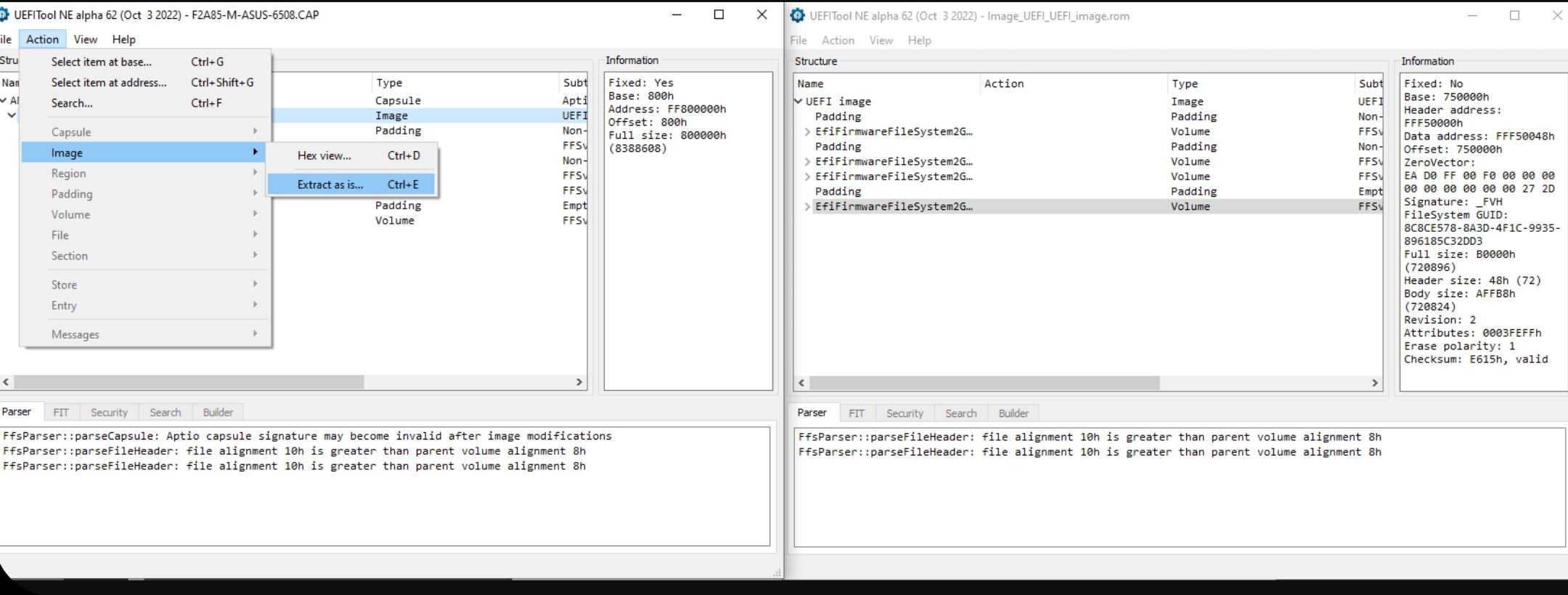
Step 7: Use FlashRom to Program the Retail BIOS version:
Again open an elevated command prompt window and navigate to the folder containig FlashRom. This time, enter the command
flashrom --programmer ch341a_spi -w NewBios.bin
Wait for this to finish and DO NOT INTERRUPT.
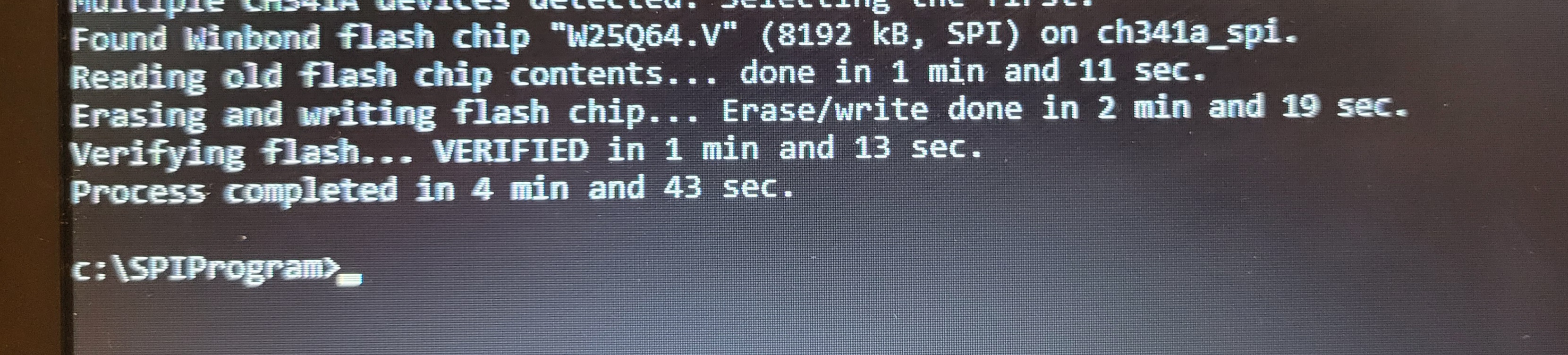
Step 8: Test!
Install the newly programmed BIOS chip back into the motherboard and power on the system. Your system now should now no longer identify as a prebuilt system and will have all of the features from the latest BIOS version available.
The result:
My motherboard now identifies as a retail Asus F2A85-M and has the latest BIOS version available for this board which added additional CPU support.
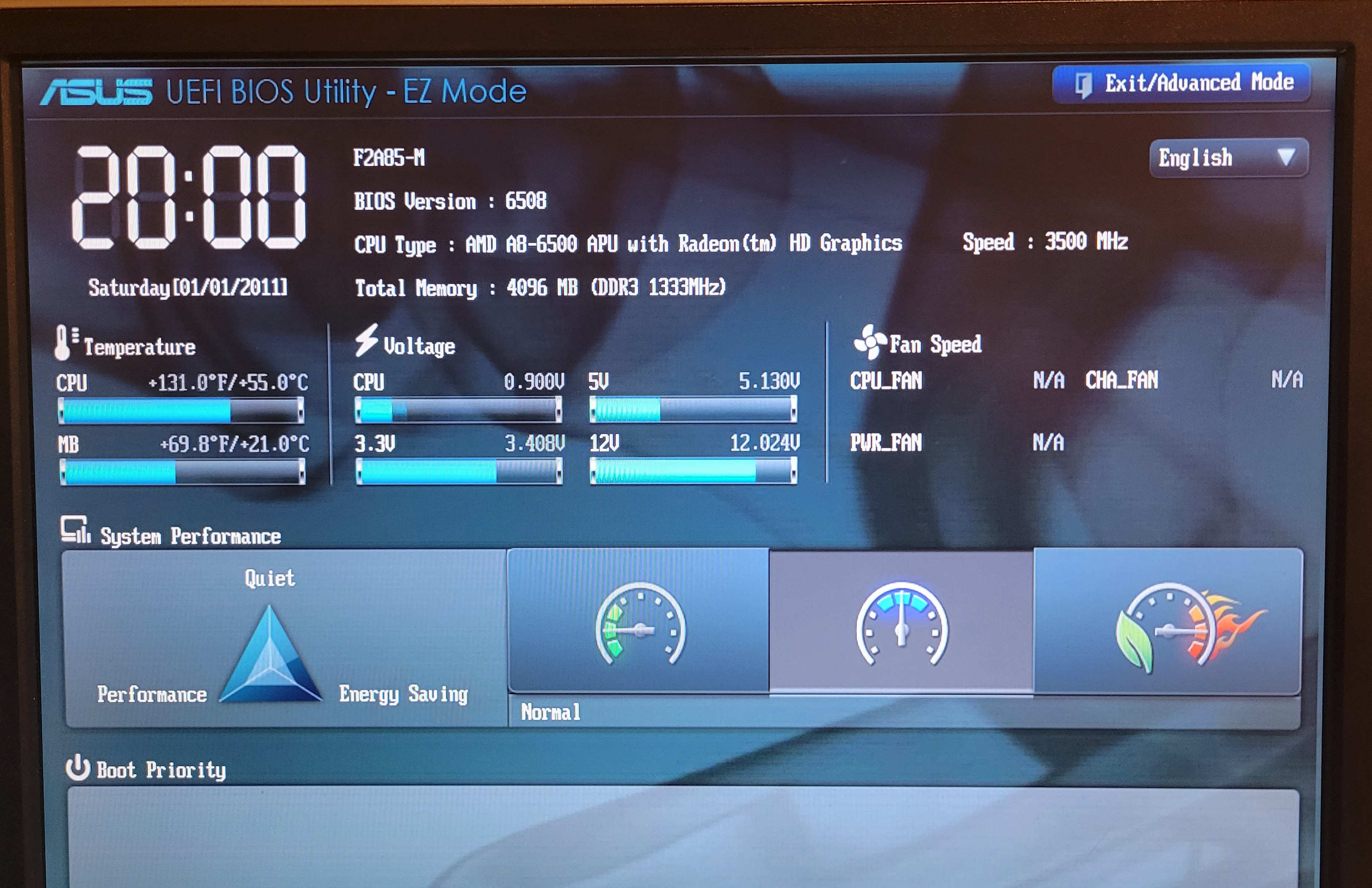
Additionally, the overclocking tab in the BIOS is now revealed, adding overclocking functionality to this motherboard.
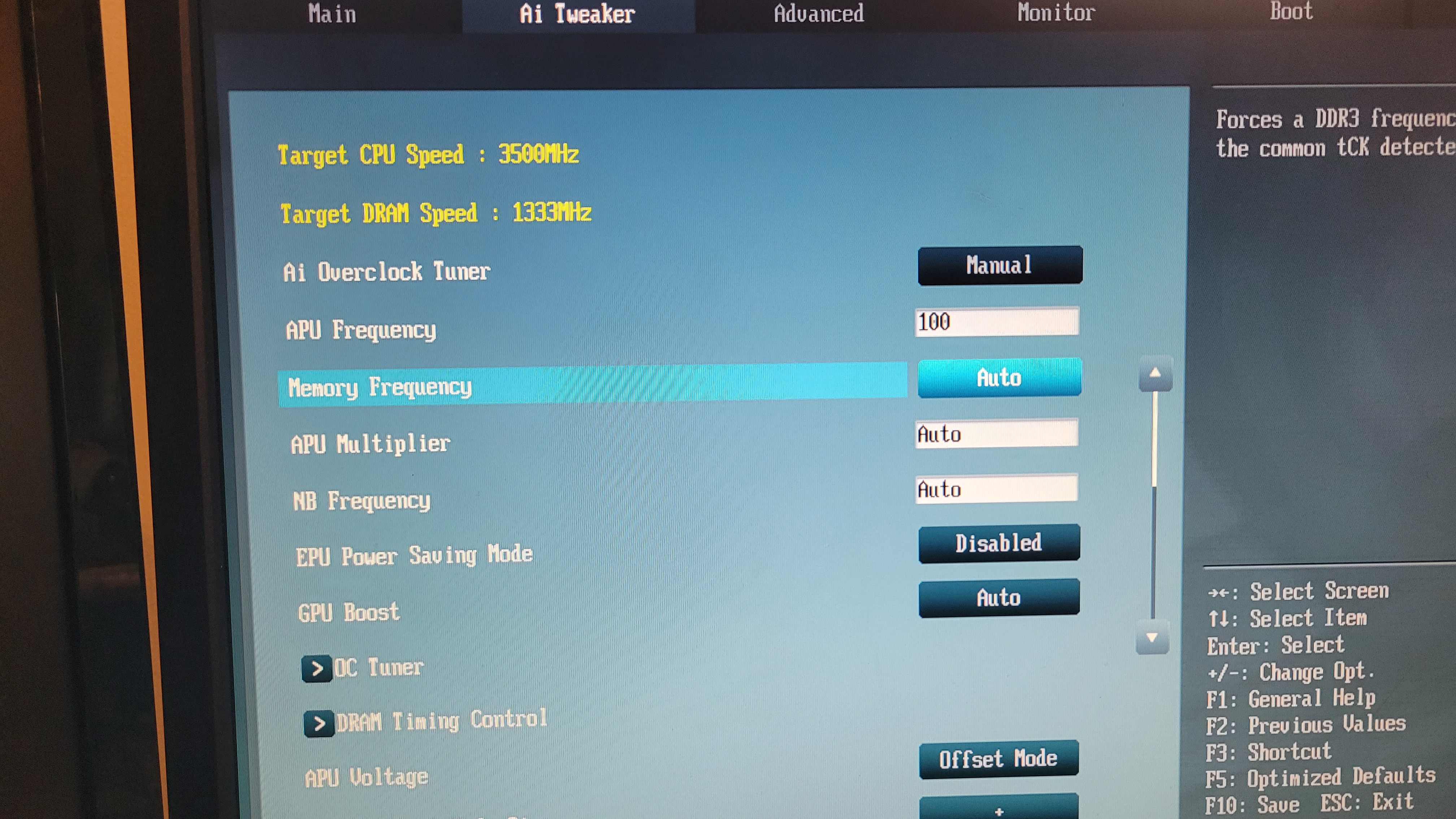
A special thanks to CRITICAL for helping me complete this task.
Edit, revised this thread to demonstrate how this method can add overclocking functionality
Throughout the 2010s, Asus released several lines of prebuilt desktop computers which often share a common trait; Many of these prebuilts feature motherboards that are very similar to retail desktop motherboards sold by ASUS for end users to put into custom systems.
One example of this is shown by the motherboard from an Asus CM1745 desktop with an AMD FM2 APU which I will be using for this guide.
While ASUS OEM motherboards like this may share many things in common with a standard Asus motherboard, there is one main difference: the BIOS.
Asus typically provides years of BIOS support for their retail motherboards, and release updated versions periodically. These updates can add features such as support for newer CPUs or general stability improvements.
However, Asus prebuilt desktop computers come with a modified BIOS version from the factory. The system's built in BIOS update utility is only able to flash the prebuilt specific BIOS versions. Unfortunately ASUS does not provide acceptable BIOS support for their prebuilt desktops and as such the buyer can miss out on feature rich BIOS updates. Additionally, in some cases the OEM BIOS has removed features. Some OEM Asus motherboards such as the one used for this guide can have overclocking functionality added through this method. Not all boards will gain overclocking functionality by this method however.
This guide will serve to explain how I was able to flash an FM2 motherboard from an Asus Desktop computer into a retail Asus F2A85-M motherboard and install the latest BIOS available.
What is needed:
- Windows computer with a USB A port
- Asus Prebuilt Desktop Motherboard.
- USB BIOS SPI Programmer tool
I purchased the programmer used for this guide from AliExpress for less than $5.

2.29US $ 15% OFF|Ch341 Ch341a Usb Programmer With Sop8 Sop8 Sop Test Clip Ic Socket Programer Support Many 24/25xx Spi Flash Eeprom Chip - Integrated Circuits - AliExpress
Smarter Shopping, Better Living! Aliexpress.com
I will first acknowledge the inspiration for this method comes from the following video, in which an Asus OEM H81 is converter to retail in order to add a BIOS with support for Haswell Refresh CPUs.
In this case the method used is physically swapping the BIOS chip to a retail sourced chip. While this method is simple, it only works if your board features a socketed BIOS EEPROM and can find a reasonably priced chip from a donor retail board on a site like eBay.
The method I will explore will work with soldered chips and on boards where no retail BIOS chip can be sourced.
DISCLAIMER: This process can potentially damage your computer. This process may also not work for every Asus OEM motherboard, so proceed with caution at your own risk.
Step 1: Identify the Retail Equivalent of your Motherboard
Asus prebuilt motherboards will have a white label containing identification information. The text before the first / is typically the retail equivalent model of motherboard. Do a quick Google image search to confirm this matches the OEM motherboard's appearance.
In my case, my board is an F2A85-M.
Step 2: Remove the BIOS ROM Chip and Insert into the SPI Programming Tool.
The BIOS chip on many Asus OEM motherboard's such as the model I own is socketed. If possible, carefully remove this 8 pin DIP chip and insert into the programmer.
*Note, If your motherboard has a soldered BIOS chip, you will need to attach the included clip to both the programmer and BIOS chip.
Step 3: Install the Flashrom Utility
Downloads - flashrom
On any modern Windows computer, download the Flashrom Utility. Extract the Zip archive. I reccomend extracting it to a folder in the root directory of your C drive to make the next step easier. Open the drivers folder. Double click and run the .exe file to install the driver for your USB SPI Programmer. Next right click Install.cmd and run this as administrator. After this is finished, Flashrom is now installed and ready to be used.
Step 4: Use the Flashrom Utility to Back Up the Factory BIOS
Plug the USB SPI Programmer tool into your computer.
Open a command prompt window as administrator. Use the CD Command to navigate to the Flashrom Utility. For example CD C:\Flashrom.
Enter the command
flashrom --programmer ch341a_spi -r backup.bin
Wait for it to finish. This will back up a copy of the OEM bios version in case of problems later.
Step 5: Download the Latest Retail BIOS Version:
FInd the help support page for the retail version of your motherboard on ASUS website. Download the latest BIOS available, and extract the .CAP BIOS file.
Step 6: Extract the .BIN File From the ASUS .CAP File Using UEFITool:
Releases · LongSoft/UEFITool
UEFI firmware image viewer and editor. Contribute to LongSoft/UEFITool development by creating an account on GitHub.
ASUS BIOS files are essentially provided in a container meant for programming using the ASUS built in BIOS update utility. This container needs to be shed leaving only the raw BIOS for us to program onto the EEPROM. Download UEFI Tool and install. Select the .CAP File and use the tool to extract a .BIN File. Copy this file into the directory for Flashrom.
Step 7: Use FlashRom to Program the Retail BIOS version:
Again open an elevated command prompt window and navigate to the folder containig FlashRom. This time, enter the command
flashrom --programmer ch341a_spi -w NewBios.bin
Wait for this to finish and DO NOT INTERRUPT.
Step 8: Test!
Install the newly programmed BIOS chip back into the motherboard and power on the system. Your system now should now no longer identify as a prebuilt system and will have all of the features from the latest BIOS version available.
The result:
My motherboard now identifies as a retail Asus F2A85-M and has the latest BIOS version available for this board which added additional CPU support.
Additionally, the overclocking tab in the BIOS is now revealed, adding overclocking functionality to this motherboard.
A special thanks to CRITICAL for helping me complete this task.
Edit, revised this thread to demonstrate how this method can add overclocking functionality
Last edited:

