Regeneration
NGOHQ.COM
- Joined
- Oct 26, 2005
- Messages
- 3,161 (0.44/day)
If any of guys like to use game controllers long enough, you must experience that annoying bug that exists for more than a decade that the system will not go to sleep while the gamepad/joystick/racing wheel/HOTAS is plugged in.
Those game controllers are recognized by Windows as human interface device (HID) and sometimes the micro noise generated by the analog sensor is enough to prevent Windows from entering sleep mode, and even turn off the screen, or run a screen saver. A driver is required to remove the wake trigger from the device.
There are several solutions published on the Internet but unfortunately not all work for everyone. Let's sum it up:
Method 1
Install or update drivers for the game controller. Check the manufacturer's website or Microsoft Update Catalog. Update other drivers as well, such as display driver, audio drivers, and chipset software.
Method 2A
Remove the wake trigger for the selected device. Open the device manager (search and run devmgmt.msc), expand "Human Interface Devices", double click the game controller device, navigate to the "Power Management" tab and uncheck "Allow this device to wake the computer", and then press OK.
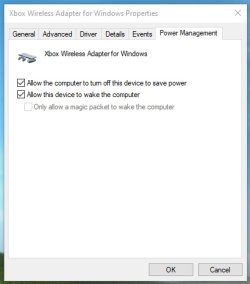
Method 2B
Alternatively, you can disable the wake trigger from the command console via powercfg. Go to the start menu, search for cmd.exe, right click and select "Run as Administrator".
First, find the game controller's device name, type the following:
powercfg /devicequery wake_programmable
It should appear as HID-compliant game controller (001), or Logitech Extreme 3D Pro (HID) or something like that.
If you don't see your game controller see in the list, you can try the following commands:
powercfg /devicequery wake_armed
powercfg /devicequery wake_from_any
powercfg /devicequery wake_from_S1_supported
powercfg /devicequery wake_from_S2_supported
powercfg /devicequery wake_from_S3_supported
If you spotted it, try to disable the wake trigger by typing:
powercfg /devicedisablewake "HID-compliant game controller (001)"
It is common to get an error message with this method. Normally something like: "You do not have permission to enable or disable device wake." If you ran cmd.exe as administrator and still getting this permission error, just skip to the next method.
Method 3 - THE ONE THAT ACTUALLY WORKS!
Just disable (or unplug) the game controller when you're not using it. You can either use a USB hub with an OFF/ON button, or just use the following script to turn the device OFF/ON:
Download this file and extract it anywhere you like. Right click on "Game Controller Switch", select "Edit" and keep it open for now.
Go the start menu, search and run devmgmt.msc, expand "Human Interface Devices", double click on your game controller, navigate to the "Details" tab, under "Property" where it says "Device description", change it to "Device instance Path" (just one item below), right click on the long string below "Value", select "Copy".
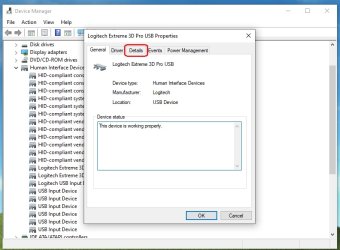
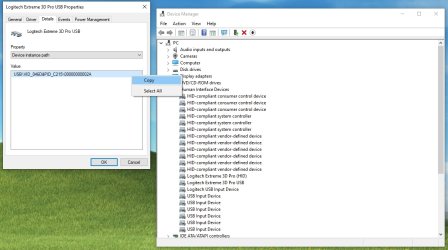
Go back to notepad, highlight where it says: Paste here the device instance path, right click and select paste, and then select "File" and "Save".
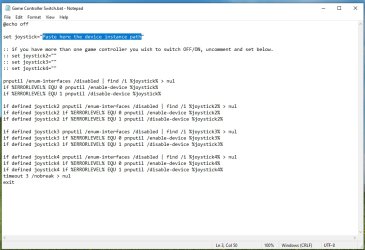
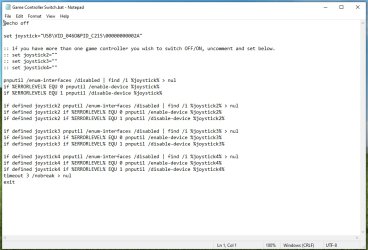
Now every time you'll run Game Controller Switch as administrator, it will turn OFF/ON your game controller depends on its last operating condition. Keep the controller OFF while you're not gaming and the system will sleep normally. If you have more than just one "problematic" game controller installed, you can add these to the batch file as well.
If you wish to make it easier for you to run, just create a shortcut of Game Controller Switch on your desktop. You can also give it permanent administrator privileges - if you right click on the shortcut, select "Properties", press on the "Advanced..." button, and then check the box of "Run as administrator" and then press OK twice.
Those game controllers are recognized by Windows as human interface device (HID) and sometimes the micro noise generated by the analog sensor is enough to prevent Windows from entering sleep mode, and even turn off the screen, or run a screen saver. A driver is required to remove the wake trigger from the device.
There are several solutions published on the Internet but unfortunately not all work for everyone. Let's sum it up:
Method 1
Install or update drivers for the game controller. Check the manufacturer's website or Microsoft Update Catalog. Update other drivers as well, such as display driver, audio drivers, and chipset software.
Method 2A
Remove the wake trigger for the selected device. Open the device manager (search and run devmgmt.msc), expand "Human Interface Devices", double click the game controller device, navigate to the "Power Management" tab and uncheck "Allow this device to wake the computer", and then press OK.
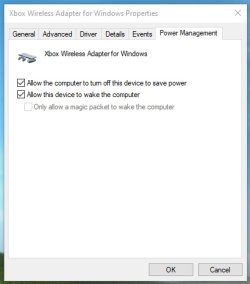
Method 2B
Alternatively, you can disable the wake trigger from the command console via powercfg. Go to the start menu, search for cmd.exe, right click and select "Run as Administrator".
First, find the game controller's device name, type the following:
powercfg /devicequery wake_programmable
It should appear as HID-compliant game controller (001), or Logitech Extreme 3D Pro (HID) or something like that.
If you don't see your game controller see in the list, you can try the following commands:
powercfg /devicequery wake_armed
powercfg /devicequery wake_from_any
powercfg /devicequery wake_from_S1_supported
powercfg /devicequery wake_from_S2_supported
powercfg /devicequery wake_from_S3_supported
If you spotted it, try to disable the wake trigger by typing:
powercfg /devicedisablewake "HID-compliant game controller (001)"
It is common to get an error message with this method. Normally something like: "You do not have permission to enable or disable device wake." If you ran cmd.exe as administrator and still getting this permission error, just skip to the next method.
Method 3 - THE ONE THAT ACTUALLY WORKS!
Just disable (or unplug) the game controller when you're not using it. You can either use a USB hub with an OFF/ON button, or just use the following script to turn the device OFF/ON:
Download this file and extract it anywhere you like. Right click on "Game Controller Switch", select "Edit" and keep it open for now.
Go the start menu, search and run devmgmt.msc, expand "Human Interface Devices", double click on your game controller, navigate to the "Details" tab, under "Property" where it says "Device description", change it to "Device instance Path" (just one item below), right click on the long string below "Value", select "Copy".
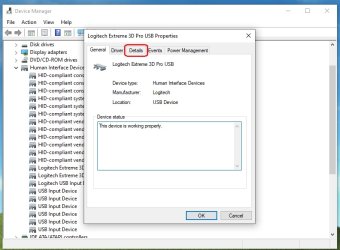
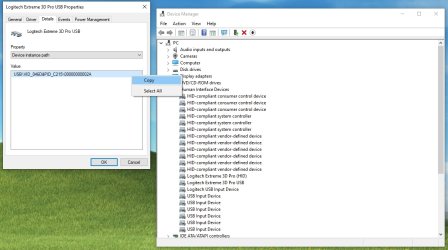
Go back to notepad, highlight where it says: Paste here the device instance path, right click and select paste, and then select "File" and "Save".
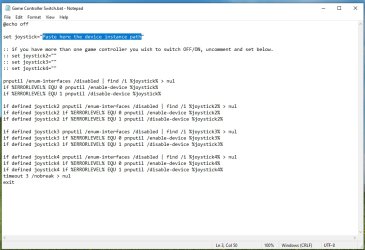
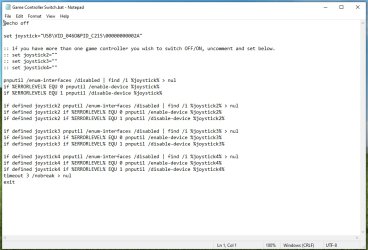
Now every time you'll run Game Controller Switch as administrator, it will turn OFF/ON your game controller depends on its last operating condition. Keep the controller OFF while you're not gaming and the system will sleep normally. If you have more than just one "problematic" game controller installed, you can add these to the batch file as well.
If you wish to make it easier for you to run, just create a shortcut of Game Controller Switch on your desktop. You can also give it permanent administrator privileges - if you right click on the shortcut, select "Properties", press on the "Advanced..." button, and then check the box of "Run as administrator" and then press OK twice.
Last edited:
