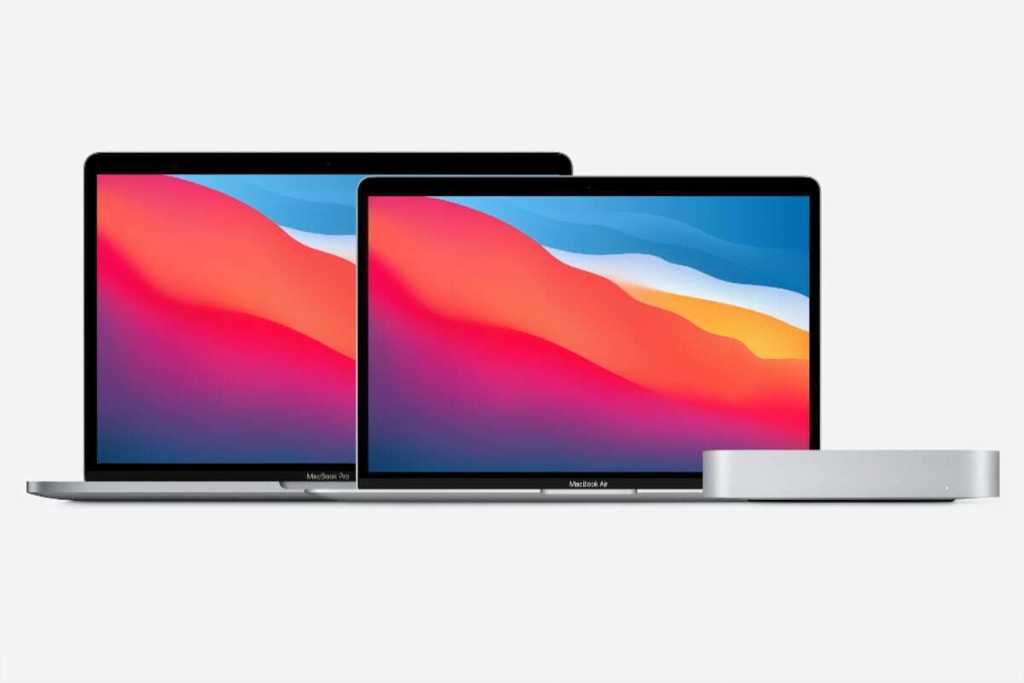- Joined
- Nov 6, 2021
- Messages
- 52 (0.04/day)
Hi all,
I need some help please: i'm not used to Mac OS so I don't know how to proceed. I bought a new Mac and I need to have all data and files from the old one to the new one.
I googled and found different solution like using Time Machine, Migration Tool, iCloud, or making an external USB backup, but I'm not quite sure on which one I have to use and which one is the best to be sure that all my documents and files are copied on the new notebook.
The Migration Tool seems easy to use, but I don't understand if my files and documents will be deleted from the old Mac when migration is completed.
Using Time machine looks easy too: if I understand it's simply a backup of documents and files to an external devices.
The iCloud solution seems the most practical: just make a full backup of the old Mac with iCloud+ and then login on the new one to retrive all my documents and files.
As you see I don't really know which one to use.
Could someone please give me some advice please?
Thank you!
I need some help please: i'm not used to Mac OS so I don't know how to proceed. I bought a new Mac and I need to have all data and files from the old one to the new one.
I googled and found different solution like using Time Machine, Migration Tool, iCloud, or making an external USB backup, but I'm not quite sure on which one I have to use and which one is the best to be sure that all my documents and files are copied on the new notebook.
The Migration Tool seems easy to use, but I don't understand if my files and documents will be deleted from the old Mac when migration is completed.
Using Time machine looks easy too: if I understand it's simply a backup of documents and files to an external devices.
The iCloud solution seems the most practical: just make a full backup of the old Mac with iCloud+ and then login on the new one to retrive all my documents and files.
As you see I don't really know which one to use.
Could someone please give me some advice please?
Thank you!