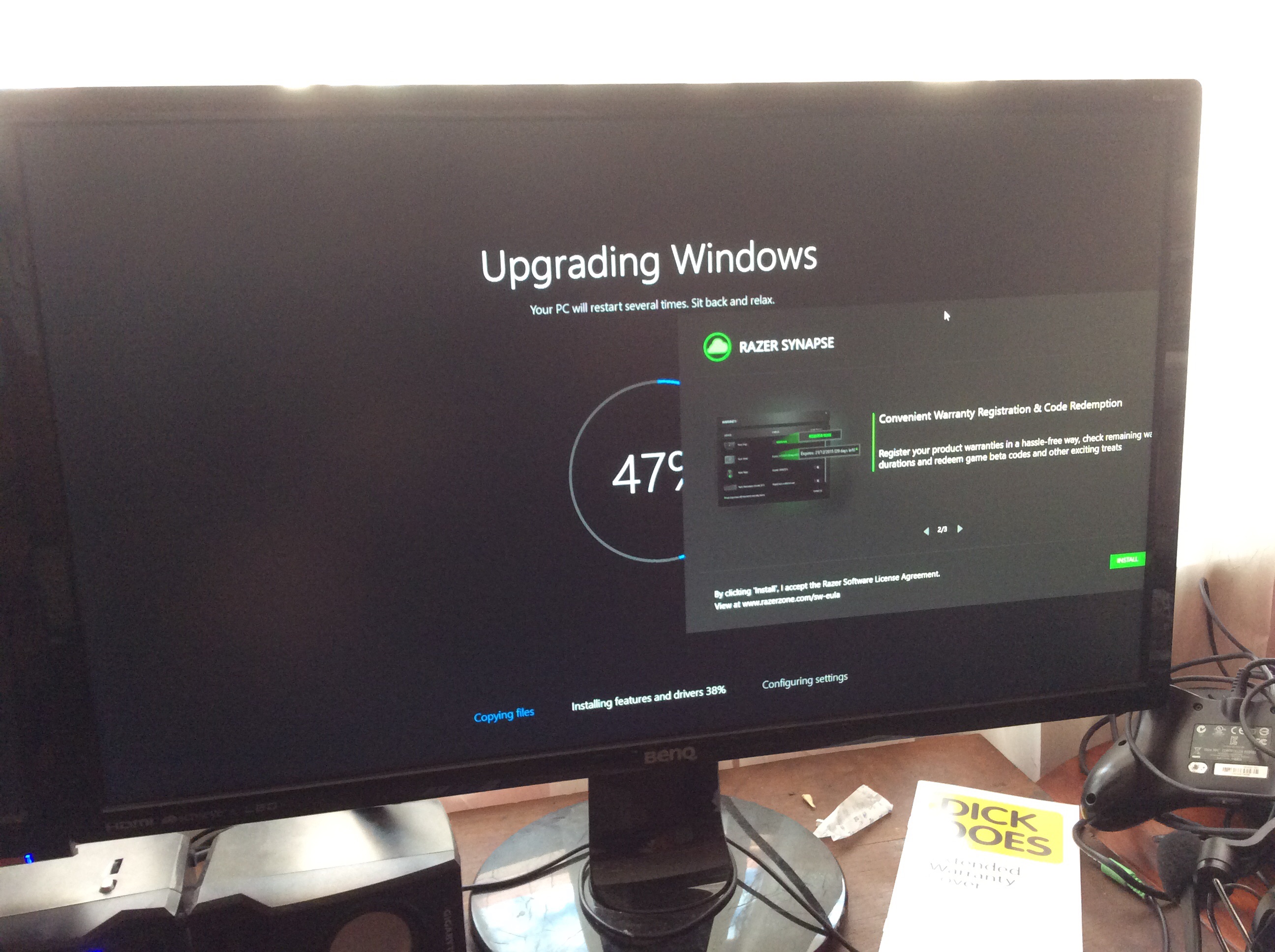- Joined
- May 14, 2004
- Messages
- 28,665 (3.74/day)
| Processor | Ryzen 7 5700X |
|---|---|
| Memory | 48 GB |
| Video Card(s) | RTX 4080 |
| Storage | 2x HDD RAID 1, 3x M.2 NVMe |
| Display(s) | 30" 2560x1600 + 19" 1280x1024 |
| Software | Windows 10 64-bit |
I've started to look into Windows 10 for desktop and benchmarking usage.
Share the tweaks you find useful, I'll integrate them into first post.
Also see here for a more batch-oriented approach: https://www.techpowerup.com/forums/threads/windows-10-tweaks-for-vga-benchmark.228698/
Download Microsoft Windows 10 ISO or make USB stick Installer
Remove Microsoft OneDrive
Remove as many Apps as possible (more than you could remove by clicking uninstall)
Remove individual pre-installed Windows 10 Apps
Hide the Search Box in Taskbar
Enable the Administrator account to use Microsoft Edge and other Metro-style apps
Show removed hardware devices so you can uninstall them from device manager
Disable hibernation on desktops, to free up disk space on C: drive (equal to RAM size)
Remove background image of Microsoft Windows 10 Logon Screen

Remove the Homegroup icon from Explorer
Share the tweaks you find useful, I'll integrate them into first post.
Also see here for a more batch-oriented approach: https://www.techpowerup.com/forums/threads/windows-10-tweaks-for-vga-benchmark.228698/
Download Microsoft Windows 10 ISO or make USB stick Installer
http://www.microsoft.com/en-us/software-download/windows10
Download the tool on any Windows machine, start it, select "Create Installation Media for other computer", then follow the prompts to either create an ISO or write data to a USB stick
Download the tool on any Windows machine, start it, select "Create Installation Media for other computer", then follow the prompts to either create an ISO or write data to a USB stick
Remove Microsoft OneDrive
Code:
@echo off
echo Uninstalling OneDrive...
start /wait "" "%SYSTEMROOT%\SYSWOW64\ONEDRIVESETUP.EXE" /UNINSTALL
rd C:\OneDriveTemp /Q /S >NUL 2>&1
rd "%USERPROFILE%\OneDrive" /Q /S >NUL 2>&1
rd "%LOCALAPPDATA%\Microsoft\OneDrive" /Q /S >NUL 2>&1
rd "%PROGRAMDATA%\Microsoft OneDrive" /Q /S >NUL 2>&1
reg add "HKEY_CLASSES_ROOT\CLSID\{018D5C66-4533-4307-9B53-224DE2ED1FE6}\ShellFolder" /f /v Attributes /t REG_DWORD /d 0 >NUL 2>&1
reg add "HKEY_CLASSES_ROOT\Wow6432Node\CLSID\{018D5C66-4533-4307-9B53-224DE2ED1FE6}\ShellFolder" /f /v Attributes /t REG_DWORD /d 0 >NUL 2>&1
echo.
echo OneDrive has been removed. Windows Explorer needs to be restarted.
pause
start /wait TASKKILL /F /IM explorer.exe
start explorer.exeRemove as many Apps as possible (more than you could remove by clicking uninstall)
This will uninstall all apps, except for the Windows Store, so you can reinstall apps in case you need them later.

Code:
powershell "Get-AppXPackage | Where Name -NotLike "*WindowsStore*" | Remove-AppXPackage"
powershell "sleep 5"
powershell "Get-AppXProvisionedPackage -online | Where DisplayName -NotLike "*WindowsStore*" | Remove-AppxProvisionedPackage –online"
Remove individual pre-installed Windows 10 Apps
To uninstall apps for the current user, in an elevated PowerShell run the following commands. This frees up around 500 MB disk space.
These commands will not remove App Store & App connector, so you can reinstall apps using the Store.
If you want to keep certain packages, just exclude that package's command line
To permanently remove apps (delete their installation files, frees up another 500 MB), in PowerShell run:
These commands will not remove App Store & App connector, so you can reinstall apps using the Store.
If you want to keep certain packages, just exclude that package's command line
Code:
powershell "Get-AppxPackage *BingFinance* | Remove-AppxPackage"
powershell "Get-AppxPackage *BingNews* | Remove-AppxPackage"
powershell "Get-AppxPackage *BingSports* | Remove-AppxPackage"
powershell "Get-AppxPackage *BingWeather* | Remove-AppxPackage"
powershell "Get-AppxPackage *Getstarted* | Remove-AppxPackage"
powershell "Get-AppxPackage *MicrosoftOfficeHub* | Remove-AppxPackage"
powershell "Get-AppxPackage *MicrosoftSolitaireCollection* | Remove-AppxPackage"
powershell "Get-AppxPackage *Office.OneNote* | Remove-AppxPackage"
powershell "Get-AppxPackage *People* | Remove-AppxPackage"
powershell "Get-AppxPackage *SkypeApp* | Remove-AppxPackage"
powershell "Get-AppxPackage *Windows.Photos* | Remove-AppxPackage"
powershell "Get-AppxPackage *WindowsAlarms* | Remove-AppxPackage"
powershell "Get-AppxPackage *WindowsCalculator* | Remove-AppxPackage"
powershell "Get-AppxPackage *WindowsCamera* | Remove-AppxPackage"
powershell "Get-AppxPackage *windowscommunicationsapps* | Remove-AppxPackage"
powershell "Get-AppxPackage *WindowsMaps* | Remove-AppxPackage"
powershell "Get-AppxPackage *WindowsPhone* | Remove-AppxPackage"
powershell "Get-AppxPackage *WindowsSoundRecorder* | Remove-AppxPackage"
powershell "Get-AppxPackage *XboxApp* | Remove-AppxPackage"
powershell "Get-AppxPackage *ZuneMusic* | Remove-AppxPackage"
powershell "Get-AppxPackage *ZuneVideo* | Remove-AppxPackage"
powershell "Get-AppxPackage *3DBuilder* | Remove-AppxPackage"To permanently remove apps (delete their installation files, frees up another 500 MB), in PowerShell run:
Code:
powershell "Get-appxprovisionedpackage -online | Where DisplayName -like *BingFinance* | remove-appxprovisionedpackage -online"
powershell "Get-appxprovisionedpackage -online | Where DisplayName -like *BingNews* | remove-appxprovisionedpackage -online"
powershell "Get-appxprovisionedpackage -online | Where DisplayName -like *BingSports* | remove-appxprovisionedpackage -online"
powershell "Get-appxprovisionedpackage -online | Where DisplayName -like *BingWeather* | remove-appxprovisionedpackage -online"
powershell "Get-appxprovisionedpackage -online | Where DisplayName -like *Getstarted* | remove-appxprovisionedpackage -online"
powershell "Get-appxprovisionedpackage -online | Where DisplayName -like *MicrosoftOfficeHub* | remove-appxprovisionedpackage -online"
powershell "Get-appxprovisionedpackage -online | Where DisplayName -like *MicrosoftSolitaireCollection* | remove-appxprovisionedpackage -online"
powershell "Get-appxprovisionedpackage -online | Where DisplayName -like *Office.OneNote* | remove-appxprovisionedpackage -online"
powershell "Get-appxprovisionedpackage -online | Where DisplayName -like *People* | remove-appxprovisionedpackage -online"
powershell "Get-appxprovisionedpackage -online | Where DisplayName -like *SkypeApp* | remove-appxprovisionedpackage -online"
powershell "Get-appxprovisionedpackage -online | Where DisplayName -like *Windows.Photos* | remove-appxprovisionedpackage -online"
powershell "Get-appxprovisionedpackage -online | Where DisplayName -like *WindowsAlarms* | remove-appxprovisionedpackage -online"
powershell "Get-appxprovisionedpackage -online | Where DisplayName -like *WindowsCalculator* | remove-appxprovisionedpackage -online"
powershell "Get-appxprovisionedpackage -online | Where DisplayName -like *WindowsCamera* | remove-appxprovisionedpackage -online"
powershell "Get-appxprovisionedpackage -online | Where DisplayName -like *windowscommunicationsapps* | remove-appxprovisionedpackage -online"
powershell "Get-appxprovisionedpackage -online | Where DisplayName -like *WindowsMaps* | remove-appxprovisionedpackage -online"
powershell "Get-appxprovisionedpackage -online | Where DisplayName -like *WindowsPhone* | remove-appxprovisionedpackage -online"
powershell "Get-appxprovisionedpackage -online | Where DisplayName -like *WindowsSoundRecorder* | remove-appxprovisionedpackage -online"
powershell "Get-appxprovisionedpackage -online | Where DisplayName -like *XboxApp* | remove-appxprovisionedpackage -online"
powershell "Get-appxprovisionedpackage -online | Where DisplayName -like *ZuneMusic* | remove-appxprovisionedpackage -online"
powershell "Get-appxprovisionedpackage -online | Where DisplayName -like *ZuneVideo* | remove-appxprovisionedpackage -online"
powershell "Get-appxprovisionedpackage -online | Where DisplayName -like *3DBuilder* | remove-appxprovisionedpackage -online"Hide the Search Box in Taskbar
Right click on the taskbar background, then go to Search -> Hidden


Enable the Administrator account to use Microsoft Edge and other Metro-style apps
Code:
reg add HKLM\Software\Microsoft\Windows\CurrentVersion\Policies\System /v FilterAdministratorToken /t REG_DWORD /d 1 /fShow removed hardware devices so you can uninstall them from device manager
This also works on Windows 7/8/8.1
or manual: Go to System -> System Properties -> Environment Variables -> New
Add a variable named DEVMGR_SHOW_NONPRESENT_DEVICES with value 1

Now you can go into Device Manager, from its menu select View -> Show Hidden Devices and it will display all devices that were once installed, but removed since, in a faded out display.

Code:
setx DEVMGR_SHOW_NONPRESENT_DEVICES 1 -mor manual: Go to System -> System Properties -> Environment Variables -> New
Add a variable named DEVMGR_SHOW_NONPRESENT_DEVICES with value 1

Now you can go into Device Manager, from its menu select View -> Show Hidden Devices and it will display all devices that were once installed, but removed since, in a faded out display.

Disable hibernation on desktops, to free up disk space on C: drive (equal to RAM size)
This also works on Windows 7/8/8.1
Code:
powercfg -h offRemove background image of Microsoft Windows 10 Logon Screen
Code:
reg add HKLM\Software\Policies\Microsoft\Windows\System /v DisableLogonBackgroundImage /t REG_DWORD /d 1 /f
Remove the Homegroup icon from Explorer
Windows + R -> services.msc
Go to: HomeGroup Provider (not HomeGroup Listener)
Double-click the service and select Startup type: Disabled

Go to: HomeGroup Provider (not HomeGroup Listener)
Double-click the service and select Startup type: Disabled

Last edited: