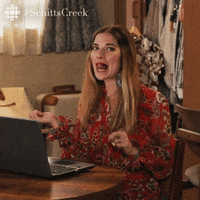Space Lynx
Astronaut
- Joined
- Oct 17, 2014
- Messages
- 17,984 (4.67/day)
- Location
- Kepler-186f
| Processor | 7800X3D -25 all core |
|---|---|
| Motherboard | B650 Steel Legend |
| Cooling | Frost Commander 140 |
| Memory | 32gb ddr5 (2x16) cl 30 6000 |
| Video Card(s) | Merc 310 7900 XT @3100 core -.75v |
| Display(s) | Agon 27" QD-OLED Glossy 240hz 1440p |
| Case | NZXT H710 |
| Power Supply | Corsair RM850x |
So my new Vivobook OLED 90hz came with a calibrated color profile and validated, but if I upgrade to windows 11, there is a chance I will lose it.
So my question is simple: I see the color profile, when I go to start menu, under Display I see it as the selected color profile, or if I right click on desktop, scroll down to advanced display settings, then 'display adapter properties for display 1', then color management, then color management again, I see the color profile there as well, but I don't see how to export save the file... I'd like to keep the file as a backup for when I upgrade this laptop to win 11 as this is a professionally calibrated color profile and my screen looks perfect and I don't want to lose it.
So my question is simple: I see the color profile, when I go to start menu, under Display I see it as the selected color profile, or if I right click on desktop, scroll down to advanced display settings, then 'display adapter properties for display 1', then color management, then color management again, I see the color profile there as well, but I don't see how to export save the file... I'd like to keep the file as a backup for when I upgrade this laptop to win 11 as this is a professionally calibrated color profile and my screen looks perfect and I don't want to lose it.