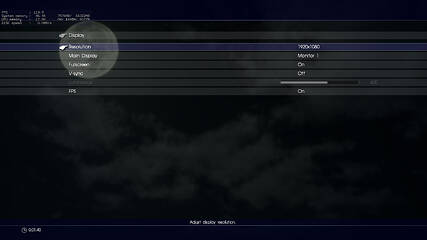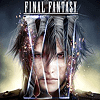 27
27
Final Fantasy XV Benchmark Performance Analysis
Performance, VRAM Usage & CPU Scaling »Graphics Settings
- The first settings screen deals with monitor settings
- As expected, the game has options to choose the screen resolution
- You can also toggle between fullscreen and windowed—a borderless option is not available
- V-sync can be turned off, but the game still has a maximum FPS limit of 120 frames per second (which can be lowered but not increased on the second settings screen)
- Luminance is active when you have an HDR monitor
- "FPS" lets you enable the FPS/memory/disk stats you see in the top left of all our screenshots—an extremely useful feature!
- What I'm missing here is an option to adjust field of view. In third-person mode, the FOV is acceptable, but it would still be nice to dial it up a few more degrees. A first-person mode is also available in game, but its field of view is too narrow, which is no big deal since first-person mode won't be used much anyway due to the way the combat system works.
- The second settings screen lets you adjust graphics details and effects
- Framerate can be set to 30 FPS, 60 FPS, or 120 FPS. In the GraphicsConfig.ini file (located under My Documents\Final Fantasy XV), you can set any value, which is what we used to ensure we're not getting frame capped during performance testing.
- The "Resolution" option lets you adjust the rendering resolution, so you can run at your monitor's native resolution (crisp texts and HUD), while reducing the graphics hardware requirements. Options available here are 50%, 75%, 125%, 150%, 175%, and 200%. The values above 100% can help reduce aliasing, but with a large performance hit.
- "Preset" lets you choose from predefined performance presets: Low, Average, High, Highest, and Custom
- See the grayed out "Assets" option? It will get enabled once you download the 4K texture pack available as a free DLC for Final Fantasy XV.
- The anti-aliasing options are None, FXAA, and TAA
- Most people hate motion blur, but you can easily turn it off on this page
- Near the end of the page, you'll find some additional NVIDIA effect technologies that do improve image quality slightly, but the changes are not that significant.
Apr 25th, 2024 11:59 EDT
change timezone
Latest GPU Drivers
New Forum Posts
- Have you got pie today? (16317)
- Milestones (13874)
- WCG Daily Numbers (12496)
- TPU's Rosetta Milestones and Daily Pie Thread (1859)
- ThrottleStop 9.6 Voltage won't change (4)
- Folding Pie and Milestones!! (9008)
- Making Audio Enhancers Work on Windows (2649)
- Random blue screen from winload.efi error (0xc000000e) (1)
- which new soundcard or which 4.1 speakers kits ? (10)
- Alphacool CORE 1 CPU block - bulging with danger of splitting? (8)
Popular Reviews
- Fractal Design Terra Review
- Thermalright Phantom Spirit 120 EVO Review
- Corsair 2000D Airflow Review
- Minisforum EliteMini UM780 XTX (AMD Ryzen 7 7840HS) Review
- ASUS GeForce RTX 4090 STRIX OC Review
- NVIDIA GeForce RTX 4090 Founders Edition Review - Impressive Performance
- ASUS GeForce RTX 4090 Matrix Platinum Review - The RTX 4090 Ti
- MSI GeForce RTX 4090 Suprim X Review
- MSI GeForce RTX 4090 Gaming X Trio Review
- Gigabyte GeForce RTX 4090 Gaming OC Review
Controversial News Posts
- Sony PlayStation 5 Pro Specifications Confirmed, Console Arrives Before Holidays (116)
- NVIDIA Points Intel Raptor Lake CPU Users to Get Help from Intel Amid System Instability Issues (106)
- AMD "Strix Halo" Zen 5 Mobile Processor Pictured: Chiplet-based, Uses 256-bit LPDDR5X (101)
- US Government Wants Nuclear Plants to Offload AI Data Center Expansion (98)
- Windows 11 Now Officially Adware as Microsoft Embeds Ads in the Start Menu (93)
- AMD's RDNA 4 GPUs Could Stick with 18 Gbps GDDR6 Memory (85)
- Developers of Outpost Infinity Siege Recommend Underclocking i9-13900K and i9-14900K for Stability on Machines with RTX 4090 (85)
- Windows 10 Security Updates to Cost $61 After 2025, $427 by 2028 (84)